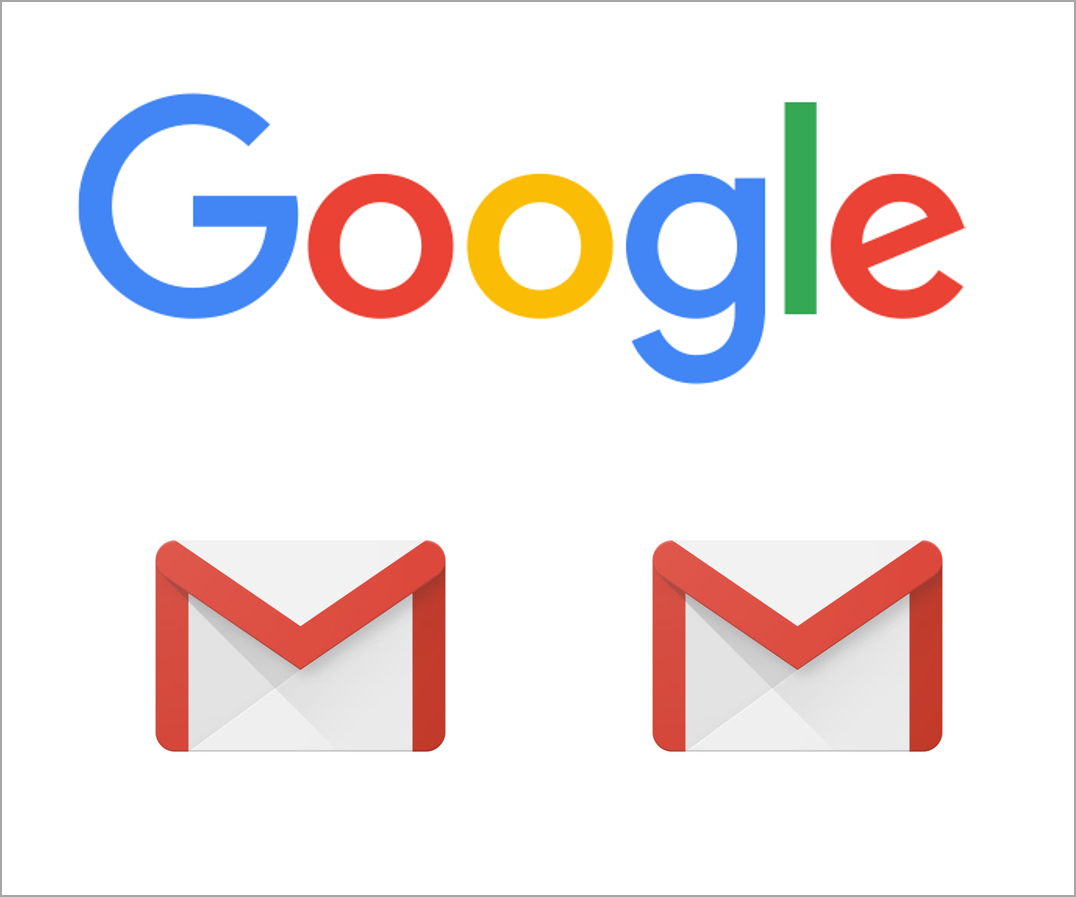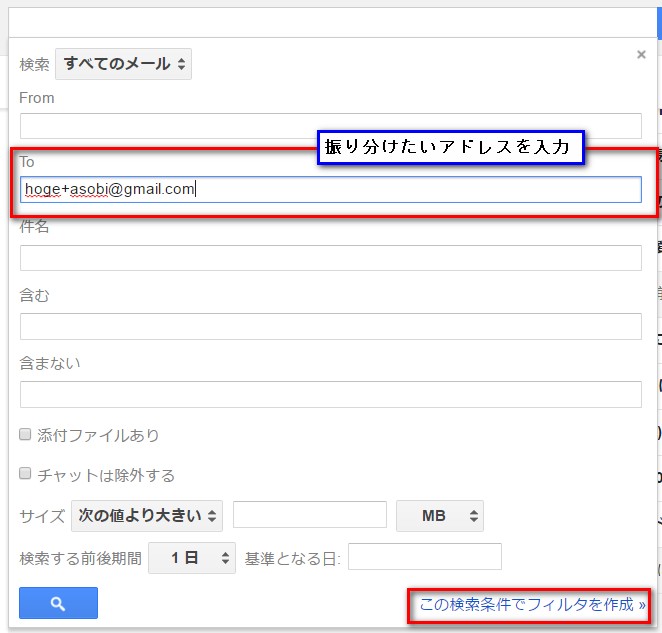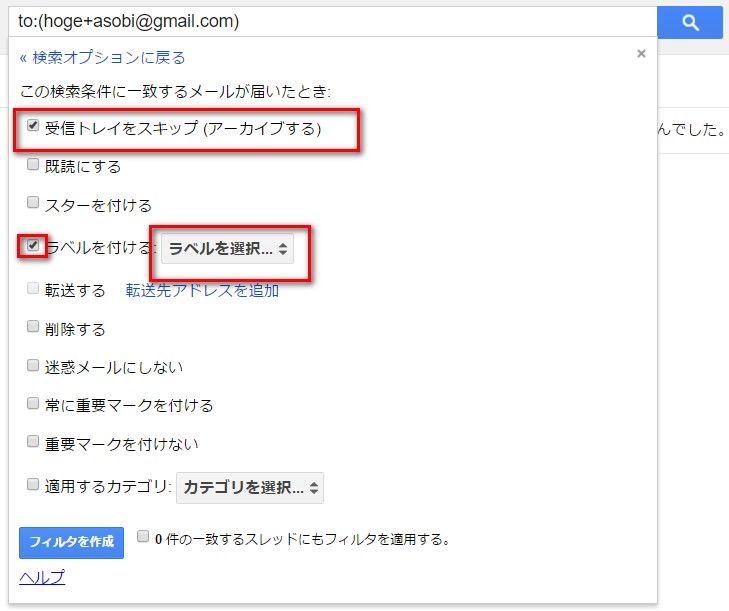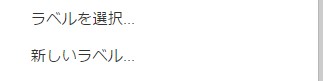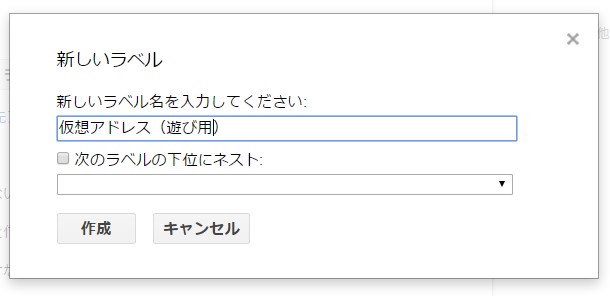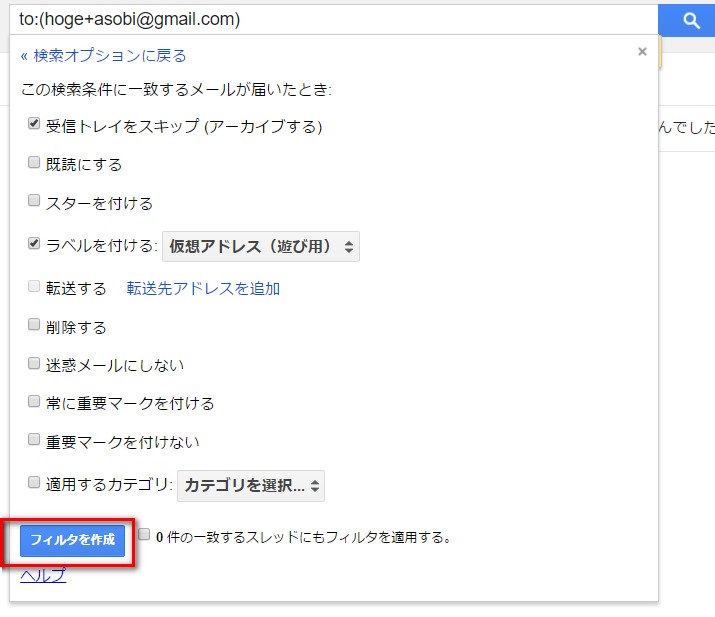様々な事情で、メールアドレスを複数持ちたい!って思うことありますよね?でも、その度に新しいGoogleアカウントを取得して、、、なんてしてたら、アカウントの管理も大変だし、何よりパスワードもアドレスも覚えてらんねえ!って感じだと思います。今回は、1つのGoogleアカウントで複数のGmailアドレスを運用する方法を紹介します。
仮想アドレスの作成
Gmailの機能で、あたかも1つのアドレスを別のアドレスのように使うことができます。具体的には、@の直前に+任意の文字列、で仮想アドレスを作成することが可能です。例を挙げると下記のような感じです。
Gmailのアドレス:hoge@gmail.com
仮想アドレス1:hoge+shigoto@gmail.com
仮想アドレス2:hoge+asobi@gmail.com
このように1つのGoogleアカウントで複数のアドレスを運用することが可能です。ですので、名詞に記載するアドレスや、何かのサービスを登録するときのアドレスを分けることで、それぞれのアドレスごとに受信ボックスを振り分けたりすることが可能です。
仮想アドレスごとのメールの振り分け
仮想アドレスを作ったあとは、メールの振り分けの設定を行います。この設定を行うことで、メールを振り分けることが可能です。
フィルター(振り分け条件)の作成
まずは、メールの振り分け条件を作成します。Gmailにログインして、上の検索ボックスの隣にある▼をクリックします。
するとこんな感じの画面が出てきますので、フィルタリングする条件を設定します。
ラベルを作成
今回は、Toの部分に先ほど作成した仮想アドレスを入力して、「この検索条件でフィルタを作成」をクリックします。次に、検索条件に合うメールが来た時にどうするか、を設定します。
一番上の「受信トレイをスキップ」にチェックを入れておくと、通知とかがこなくなります。この設定は、僕の場合だとメルマガとかがたくさんくるときに使っています。
今回は仮想アドレスでのメールの振り分けを行うので、「ラベルを付ける」にチェックを入れます。そして、隣のラベルを選択をクリック。そして、「新しいラベル」をクリックします。
適当なラベルの名前をつけて、「作成」
ラベルを作成すると画面が戻りますので、「フィルタを作成」をクリック。
以上で、フィルタとラベルの作成が完了です!Gmailの左のバーの部分にさきほど設定したラベルが表示されており、そのラベルをクリックすると、指定した仮想アドレスへのメールのみ抽出可能です。
ぜひ、仮想アドレスをうまく活用して1つのGoogleアカウントで複数のGmailアドレスを運用しましょう!
ちなみに、この機能と相性のよい便利機能として「マルチ受信トレイ」という機能があります!受信トレイに新着メールと、アドレスAへのメールと、アドレスBへのメールをまとめて表示させる、なんてことができる機能です!下記の記事で紹介していますので、こちらもどうぞ!
「Gmailを使いこなす!「マルチ受信トレイ」でトレイをカスタマイズ」